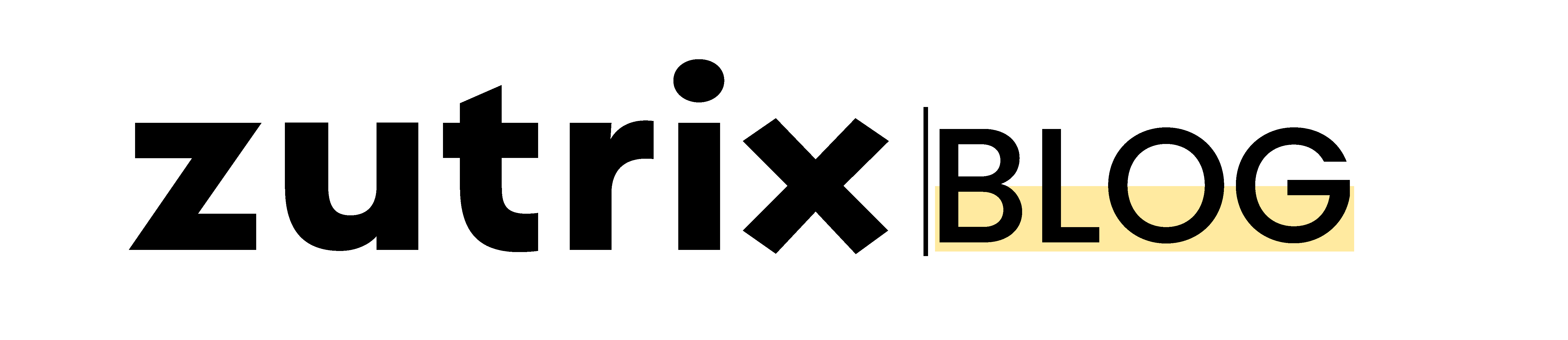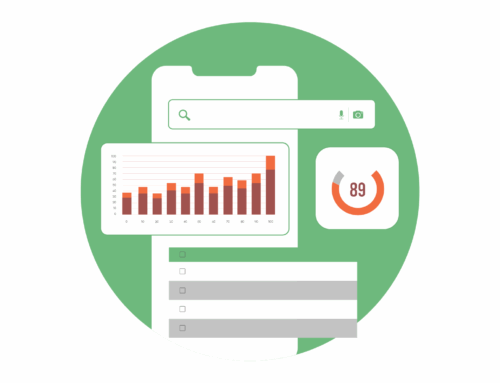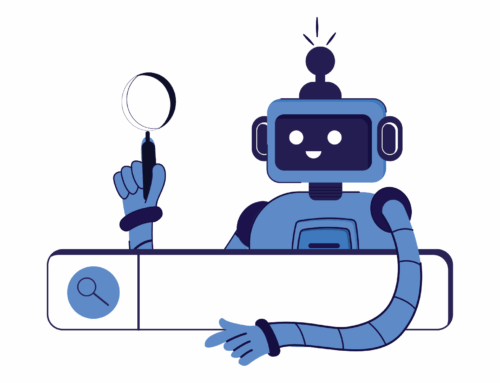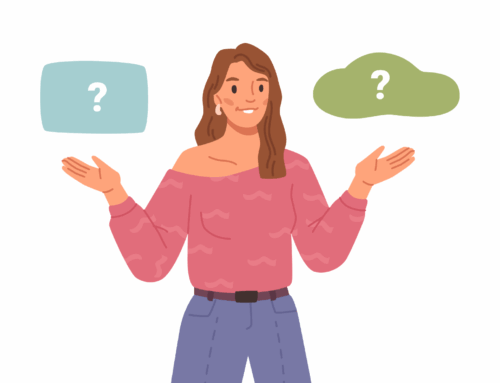What is a favicon?
Is this something you’re wondering right now?
If yes, you’re in the right place.
The word “Favicon” sounds like a character from some fairytale comic movie.
But it’s actually something else.
But don’t worry.
In this post, we’ll explain what a favicon is, what it is used for, why it’s important for your website, and how you can create it.
So, without wasting any further time, let’s jump right into the post.
Table of Contents
What is a Favicon?
A favicon is a small, square-sized browser icon that represents the identity of a brand or website.
In simple terms, the small-sized icons you can see at your browser’s address bar beside each website you open are called Favicon.
In 1999, when Microsoft released Internet Explorer 5, it also supported the favicon icon for the first time ever in the history of web browsers.
Originally, the word “Favicon” was a file called “favicon.ico,” placed within the website’s root directory.
Initially, it was used in Internet Explorer’s favorites and bookmarks section to estimate the number of visitors who had bookmarked the page by the request of the Favicon.
Later on, it became a default thing in most web browsers.
What is Favicon Used For?
Now that you know what Favicon actually is, you might wonder what it is used for.
In simple words, Favicon works like a visual representation of your website in a browser.
When people open multiple tabs on their browsers, the small favicon icon beside your page title helps people locate your website and return to it easily.
It significantly improves the user experience of your website and helps you build a solid brand identity in any crowded space.
Even though it’s a small icon that people rarely notice, it builds the identity of your brand in the subconscious mind of your website visitors.
No matter whether you have a fancy logo on your website or not, you should have a good Favicon.
Where Does Favicon Appear?
Mostly, you can spot the Favicon icon beside each web page title at the address bar of your browser.
Here’s an example of Zutrix’s Favicon icon.
![]()
Almost the majority of the websites will have a favicon icon.
Apart from the address bar, you can notice the Favicon icon within the search bar, search history, bookmarks, toolbar apps, and the dropdown menu of your bookmark section.
In fact, Google has also started showing the Favicon icon in Google search results.
One thing you have to keep in mind is that different browsers may show the Favicon icon differently.
Some browsers don’t even support the Favicon icon, but most popular browsers like Chrome, Firefox, Microsoft Edge, and Safari support it.
Why is Favicon Important?
Even though Favicon might not look like an essential part of websites, it still plays a vital role in the overall brand identity of your website.
It improves your website’s user experience by helping people seamlessly navigate and identify your website just by looking at your Favicon icon.
You can consider Favicon as the face of your website.
Just like people can resonate with your brand by looking at your logo, your Favicon works almost similarly.
Difference Between Favicon And Logo
While Favicon and Logo almost look similar and serve the same purpose, both of these are pretty different.
Your logo is a representation of your brand across various mediums, from website to business card.
On the flip side, Favicon is a miniature version of your logo that helps distinguish and stand out your website in a crowded online space.
Most brands use a smaller version of their logo as their Favicon icon, while some create a similar icon that aligns with their brand identity and logo.
Favicons are used explicitly in web browsers, while logos can be used in a wide range of media, including websites, business cards, billboards, or promotional materials.
What is The Best Size For Favicon?
The ideal size of Favicon can vary a lot depending on the browser and where they are being used.
For example, the size of the Favicon used on the browser address bar will be different from the size of the Favicon used within the bookmark section.
Of course, most brands and website owners won’t be able to have different-sized Favicon for different locations. That’s why the widely used Favicon size is 16×16 pixels.
However, if you want a better quality for higher resolution screens, you can use sizes like 32×32 or 64×64 pixels.
To find the best suitable Favicon size for your website, you can run a test on different browsers and devices to ensure it looks excellent everywhere.
For most people, 16×16 pixels of standard size works great.
But if you want to level up your Favicon game, you can also have multiple sizes for different screen sizes.
What Format Should a Favicon Be?
The commonly supported Favicon format across most web browsers is ICO (Windows icon).
ICO is a format compatible with most web browsers, including Microsoft Edge, Google Chrome, and Firefox.
These days, web browsers also started supporting PNG, GIF, SVGs, and JPEGs.
However, Microsoft Edge does not support SVG and JPEG formats.
If you take our advice, it’s better to use the ICO format to stay on the safer side, as it’s compatible with most browsers.
How to Add Favicon in WordPress
If you run a WordPress website, there’s good news for you.
Adding Favicon icons to a WordPress website is easier than any other CMS or custom website.
All you have to do is click some buttons, and you’re all done.
To add Favicon to your WordPress website, firstly, you have to ensure that you have the Favicon ready in the proper format and size.
Once you have that, follow the steps below to add Favicon to your WordPress website easily:
Step 1. Login to your WordPress dashboard and head over to Appearance » Customize.
![]()
Step 2. Next, click on the “Site Identify” tap from the left sidebar. Here, you can see multiple options to add a website title, logo, tagline, and Favicon Logo.
Step 3. Scroll down, click on “Site Icon,” and upload the Favicon icon you designed.
![]()
Once it’s uploaded, you’ll be returned to the WordPress customizer, where you have to click on “Publish” from the left sidebar to save the changes.
You can also upload Favicon on your WordPress site by using a free plugin called Favicon by RealFaviconGenerator.
This free plugin will also enable you to change the look, color, and size of the Favicon right inside the tool.
How to Add a Favicon in HTML
If you don’t own a WordPress site, you still don’t have to worry.
You can easily add Favicon to your website just by adding a few lines of HTML code, which takes less than a few minutes.
To add a Favicon icon using HTML, firstly, create a folder inside your project directory called “Images” (if you already have this folder, you can skip this).
Then, upload your Favicon icon image inside that folder.
Once that’s done, open the HTML file of your website inside a text editor and add the following code inside the <head> section of your HTML code.
<link rel=”icon” href=”/path/to/favicon.ico” type=”image/x-icon”>
Now, replace the “/path/to/favicon.ico” with the actual path of your Favicon icon image.
Save the changes to your HTML file and upload the file to your web server.
And now you can see the icon has been added to your website immediately.
Conclusion
We hope now you have a clear understanding of what a Favicon is.
To sum it up, Favicon is a small square-sized browser icon that represents your brand identity and helps your users navigate to your website easily.
Most popular web browsers support Favicon, while some browsers do not support this option.
If you haven’t uploaded the Favicon icon of your website yet, you should not wait for too long, as it can negatively affect the user experience of your website.
Whether you have a WordPress site or a custom website, it’s super easy to add it to a website that takes less than a few minutes.